Insertar Una Imagen En Un Cuadro De Texto Word – Inserir imagens em quadros de texto do Word é uma habilidade essencial para criar documentos visuais e envolventes. Este guia abrangente irá orientá-lo pelo processo passo a passo, desde a inserção até a formatação e vinculação, para ajudá-lo a dominar o uso de quadros de texto para melhorar seus documentos.
Ao incorporar imagens em seus quadros de texto, você pode destacar informações importantes, aprimorar o fluxo visual e criar layouts criativos. Este guia fornecerá instruções detalhadas e exemplos para ajudá-lo a aproveitar ao máximo esse recurso.
Inserindo Imagens em Quadros de Texto do Word
Para inserir uma imagem em um quadro de texto no Word, siga estes passos:
Inserindo a Imagem
- Clique na guia “Inserir” na barra de menu.
- No grupo “Ilustrações”, clique em “Imagem”.
- Navegue até a imagem que deseja inserir e clique em “Inserir”.
Criando o Quadro de Texto
- Clique na guia “Inserir” na barra de menu.
- No grupo “Texto”, clique em “Quadro de Texto”.
- Selecione o tipo de quadro de texto desejado e clique no local onde deseja inseri-lo.
Inserindo a Imagem no Quadro de Texto, Insertar Una Imagen En Un Cuadro De Texto Word
- Clique no quadro de texto para selecioná-lo.
- Clique na guia “Formato” na barra de menu.
- No grupo “Organizar”, clique em “Quebra de Texto” e selecione “Na Frente do Texto”.
- Clique na imagem e arraste-a para o quadro de texto.
Ajustando a Imagem
- Para redimensionar a imagem, clique e arraste as alças de redimensionamento nos cantos ou nas laterais da imagem.
- Para mover a imagem, clique e arraste-a para o local desejado dentro do quadro de texto.
Formatação de Imagens em Quadros de Texto
A formatação de imagens em quadros de texto no Word permite que você personalize a aparência e o posicionamento das imagens no seu documento. Com as opções de formatação, você pode alterar o tamanho, alinhamento e ajuste do texto em relação à imagem.
Tamanho da Imagem
Você pode alterar o tamanho da imagem arrastando as alças de dimensionamento ao redor dela ou inserindo valores específicos nas opções de “Tamanho”. Redimensionar a imagem pode ajudá-la a se encaixar melhor no quadro de texto ou a enfatizar elementos específicos.
Alinhamento da Imagem
As opções de alinhamento permitem que você posicione a imagem horizontal ou verticalmente dentro do quadro de texto. Você pode alinhar a imagem à esquerda, ao centro, à direita ou justificada. O alinhamento correto pode melhorar a legibilidade e o fluxo do texto ao redor da imagem.
Ajuste do Texto
O ajuste do texto controla como o texto flui em torno da imagem. Você pode optar por envolver o texto ao redor da imagem, mantê-lo atrás da imagem ou movê-lo para frente da imagem. O ajuste adequado do texto pode garantir que a imagem não obstrua o texto ou vice-versa.
Usar essas opções de formatação juntas pode ajudá-lo a criar documentos visivelmente atraentes e fáceis de ler. Ao formatar imagens em quadros de texto, considere o tamanho, alinhamento e ajuste do texto para otimizar a aparência e a funcionalidade do seu documento.
Usando Quadros de Texto para Criar Layouts Criativos

Os quadros de texto são ferramentas versáteis que podem ser usadas para criar layouts de página dinâmicos e envolventes. Eles permitem que você posicione texto e imagens com precisão, criando efeitos visuais que podem destacar informações importantes e melhorar o fluxo visual do documento.
Destacando Informações Importantes
Os quadros de texto podem ser usados para destacar informações importantes ou chamar a atenção para pontos-chave. Por exemplo, você pode criar um quadro de texto com uma cor de fundo diferente ou borda para destacar um trecho específico de texto.
Você também pode usar quadros de texto para criar caixas de citação ou barras laterais para fornecer informações adicionais ou comentários.
Melhorando o Fluxo Visual
Os quadros de texto também podem ser usados para melhorar o fluxo visual de um documento, dividindo o texto em blocos menores e mais fáceis de ler. Por exemplo, você pode usar quadros de texto para criar colunas paralelas de texto ou para criar caixas de texto flutuantes que podem ser posicionadas em qualquer lugar da página.
Isso pode tornar o documento mais fácil de navegar e mais atraente visualmente.
Exemplos de Layouts Criativos
- Criar uma capa de revista com um quadro de texto grande para o título e quadros de texto menores para o subtítulo e o nome do autor.
- Criar um folheto com quadros de texto para cada seção, usando cores e fontes diferentes para diferenciar as informações.
- Criar um relatório com quadros de texto para gráficos e tabelas, permitindo que os dados sejam apresentados de forma clara e concisa.
Vinculando Imagens a Quadros de Texto

Vincular uma imagem a um quadro de texto é um recurso útil que permite que a imagem se mova ou dimensione junto com o quadro. Isso pode ser especialmente útil quando você deseja criar layouts complexos ou garantir que as imagens permaneçam alinhadas com o texto.
Como Vincular uma Imagem a um Quadro de Texto
Para vincular uma imagem a um quadro de texto, siga estas etapas:
- Insira a imagem e o quadro de texto no documento do Word.
- Clique com o botão direito do mouse na imagem e selecione “Tamanho e Posição”.
- Na guia “Layout”, selecione “Em Linha com o Texto”.
- Marque a caixa de seleção “Mover com Texto”.
- Clique em “OK”.
Agora, a imagem está vinculada ao quadro de texto e se moverá ou dimensionará com ele. Você pode ajustar a posição da imagem dentro do quadro de texto arrastando-a para o local desejado.
Usando Tabelas HTML para Inserir Imagens em Quadros de Texto: Insertar Una Imagen En Un Cuadro De Texto Word
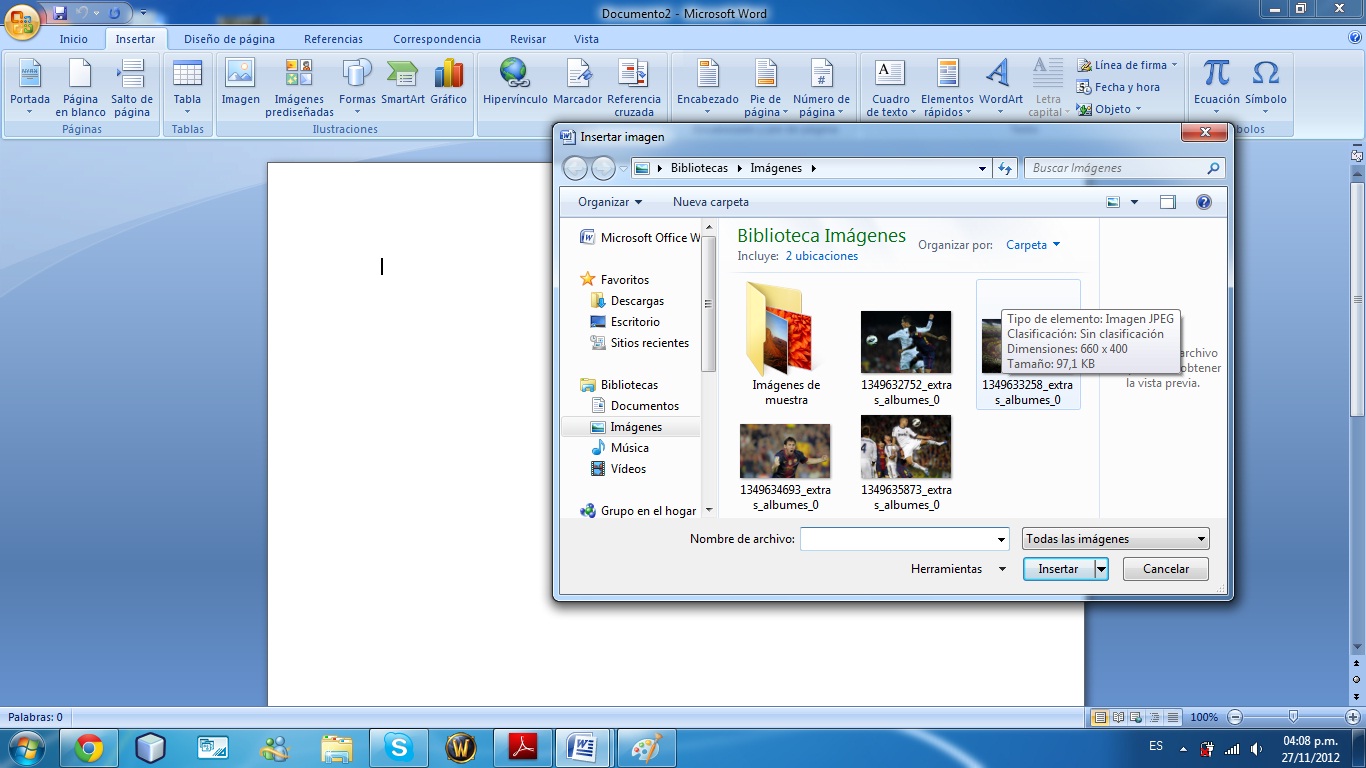
As tabelas HTML fornecem uma maneira flexível de inserir várias imagens em um quadro de texto, permitindo um controle preciso sobre o layout e o alinhamento das imagens.
Criando uma Tabela Responsiva de 4 Colunas
Para criar uma tabela responsiva de 4 colunas, use o seguinte código HTML:
“`html
 |
 |
 |
 |
“`
O atributo style="width:100%"torna a tabela responsiva, ajustando-se automaticamente à largura do quadro de texto. O elemento
cria uma célula para cada imagem.
Em resumo, inserir imagens em quadros de texto do Word é uma técnica versátil que pode transformar seus documentos em apresentações visuais impactantes. Com as etapas descritas neste guia, você pode inserir, formatar e vincular imagens com facilidade, criando documentos profissionais e envolventes que deixarão uma impressão duradoura em seu público.
Popular Questions
Como faço para inserir uma imagem em um quadro de texto no Word?
Insira o cursor no quadro de texto e vá para a guia “Inserir”. Clique em “Imagens” e selecione a imagem desejada.
Como faço para formatar uma imagem em um quadro de texto?
Clique com o botão direito na imagem e selecione “Formatar Imagem”. A partir daí, você pode ajustar o tamanho, alinhamento e ajuste de texto.
Como faço para vincular uma imagem a um quadro de texto?
Selecione a imagem e clique em “Inserir” > “Vinculação”. Escolha “Vincular a um arquivo” e selecione o quadro de texto ao qual deseja vincular.
Previous Article
Next Article

